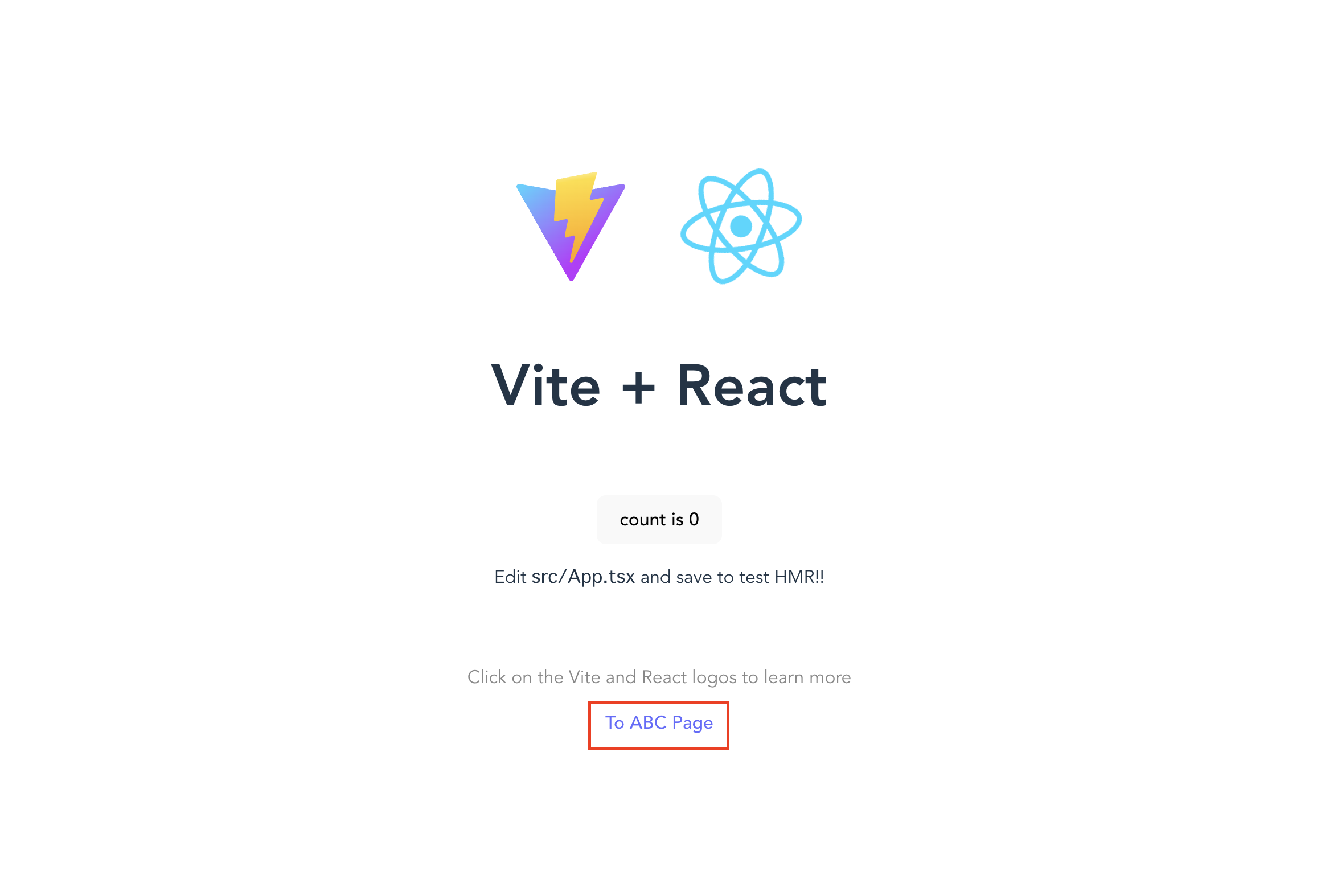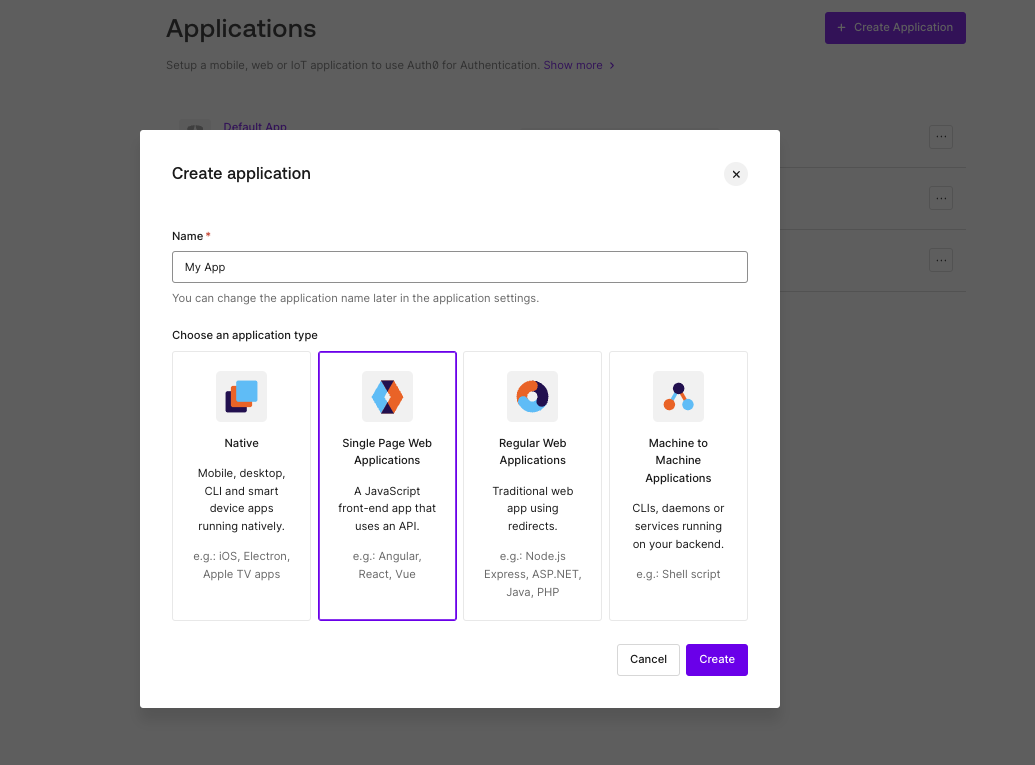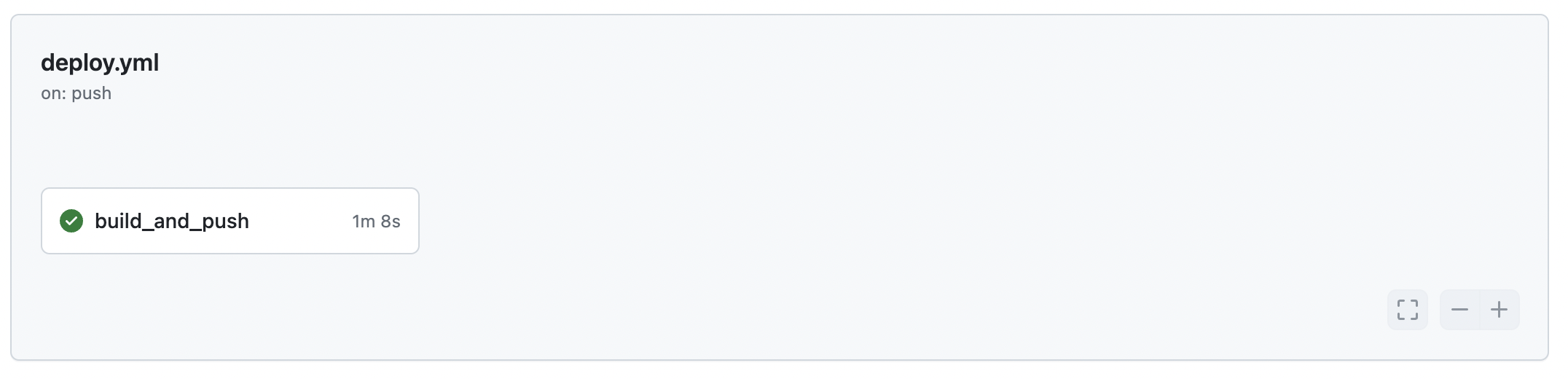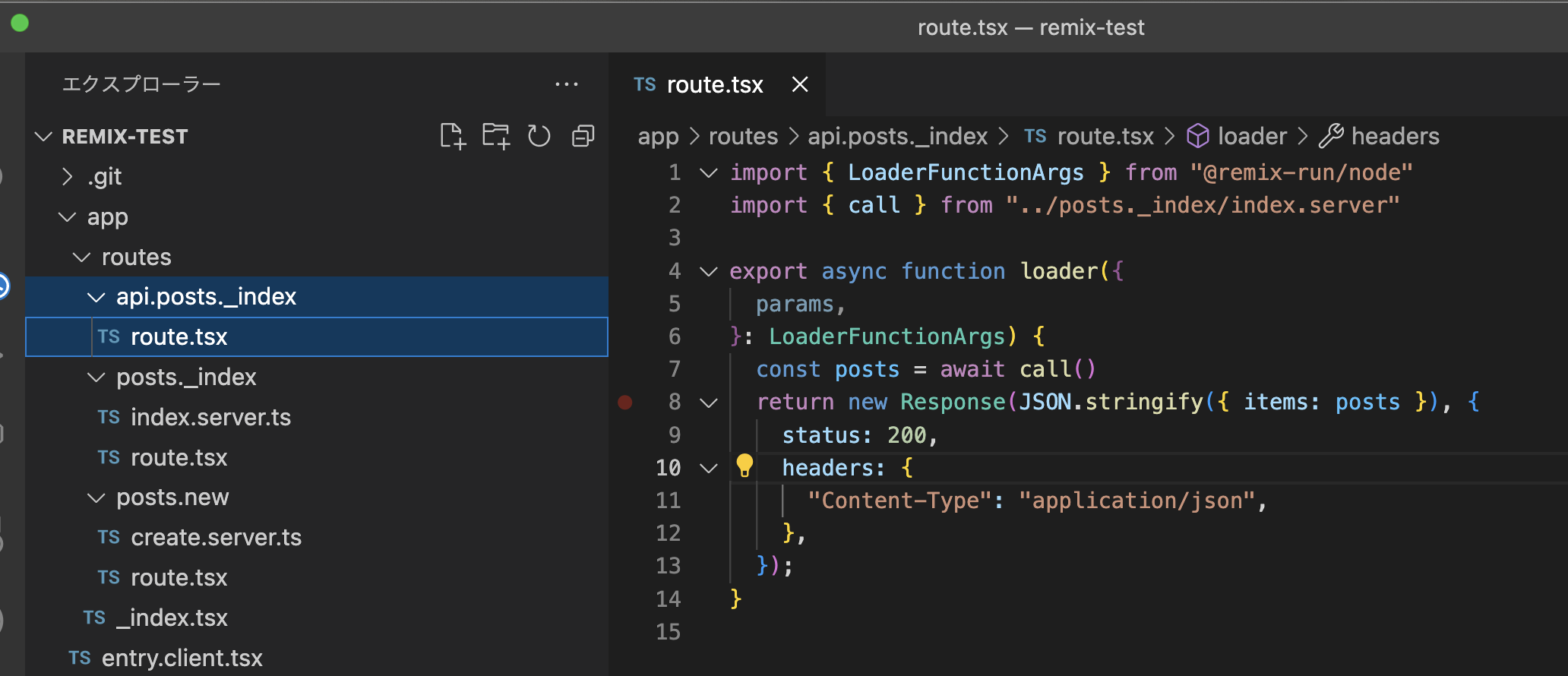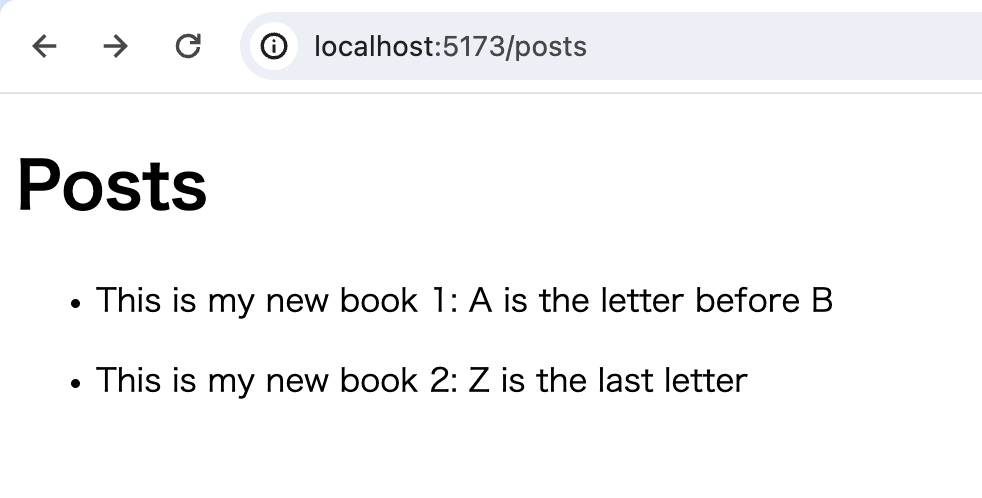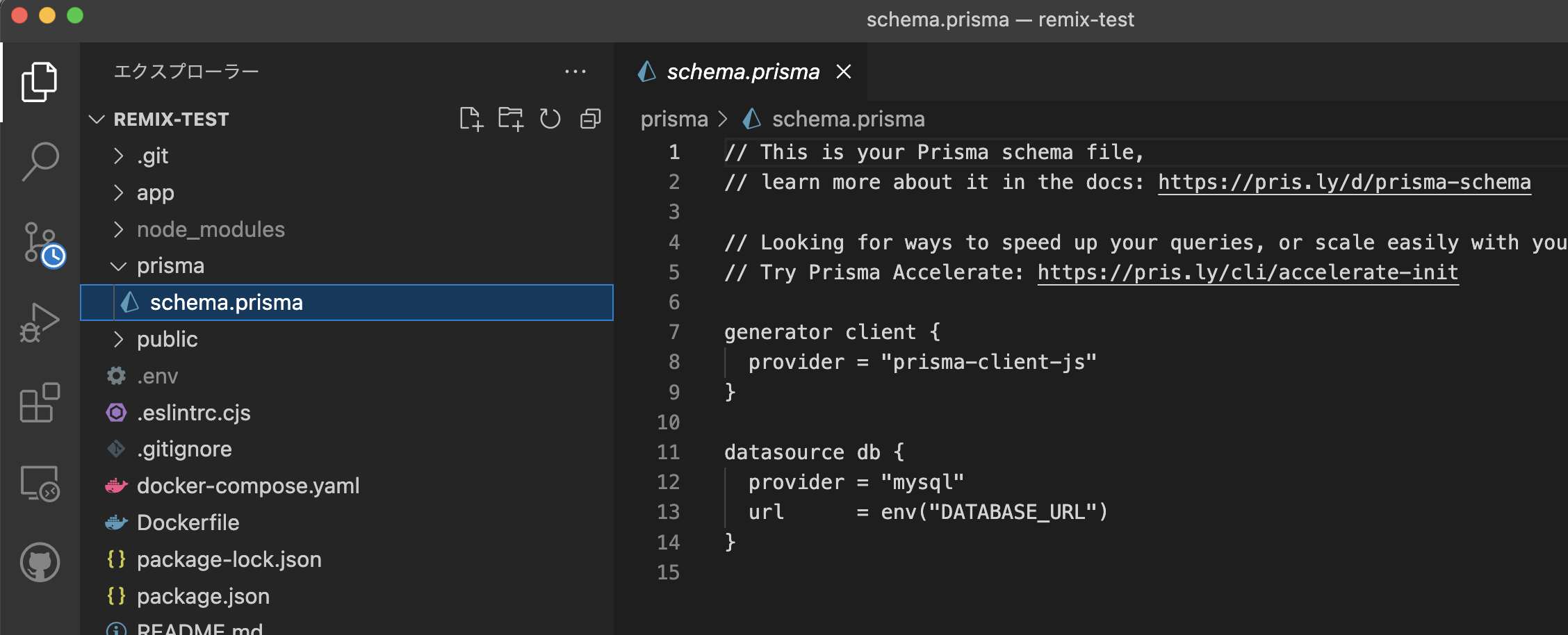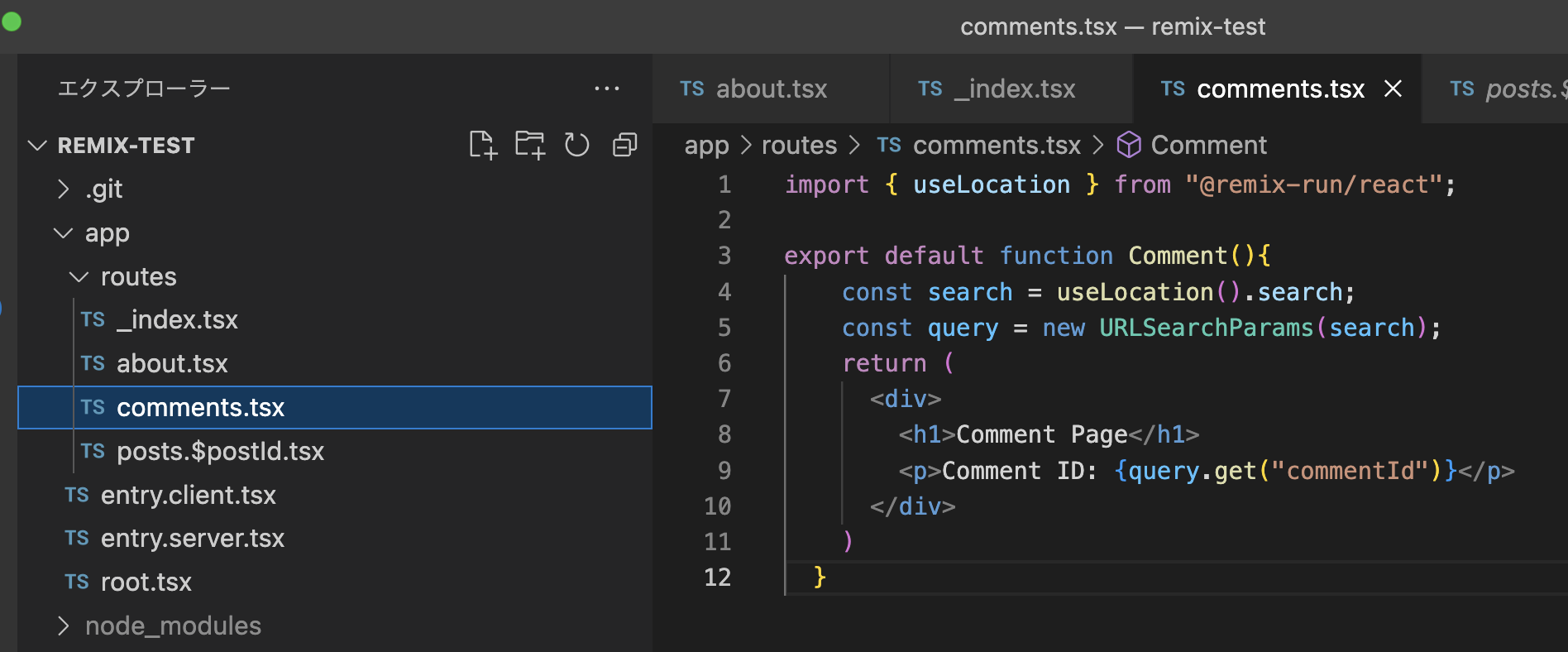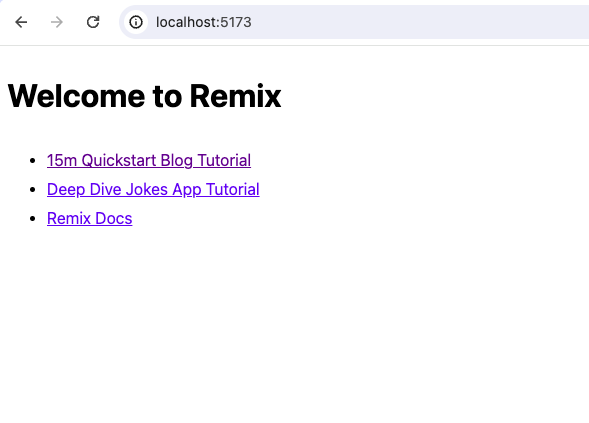Google Homeって便利ですよね。
「オッケー グーグル」に続けて質問することでいろんな情報を声で教えてくれます。
僕はうちでGoogle Homeを使っているのですが、使い道はもっぱら音楽を聴くに限定されています。
本記事ではGoogle Homeで音楽を聴くときにできることをまとめていこうと思います。
Youtube Music

Google Homeで音楽を聴くときはYoutube Musicから再生されます。
本家Youtubeと異なる点は、音源がアーティスト本人たちのものに限定されている、という点です。
Youtubeではいろんな人の歌ってみた動画やカバーが多くありますが、Youtube Musicでは本人の音源だけを聴くことができます。
Youtube Musicは基本的に無料です。僕も無料で使っています。
ただ、無料で使っていると曲と曲の間に音声広告が入るのでちょっとうっとおしいのが難点です。でも無料なのでそこは許容しています。
音楽再生の仕方
アーティスト名を指名して音楽を聴くには次のように声をかけてください。
【アーティスト名(コブクロ)】の曲をかけて
曲の雰囲気を指定するには
【雰囲気(例:朝にぴったり)】な曲をかけて
というようにすることで音楽をかけることができます。
でも、無料で使っているので再生できないものもあります。その場合は代わりに似たような音楽を探して再生してくれます。
検索も、たまに全然違うアーティストの曲がかかります。でも無料なので許容です。
音量を操作
音楽では音量が大事ですよね。小さくしたり大きくするのも簡単にできます。
声
次のように声をかけることで音量を操作できます。
音量を下げて
音量を10%にして
音量を少しアップして
「音量」を「ボリューム」に変えてもちゃんと反応してくれます。
Google Homeアプリ

この円形のスライダーで音量を操作できます。
イコライザ操作
音楽を聴くときって、重低音があった方がいい、など好みがあるかと思います。
Google Homeと連動させるGoogle Homeアプリからイコライザの操作ができます。

赤枠のボタンをタップしてください。

イコライザ画面が開きます。ここで高音や低音の設定ができます。
イコライザ設定は声ではできないようです。何度かやってみたのですが、イコライザは変更されませんでした。滑舌が悪いのかも。。。?
ちなみにやってみたのは「低音を下げて」「低音を小さくして」などです。結果は、音量が小さくなりました。
曲をスキップできる
Google Homeでは音楽をスキップできます。方法は以下の2つです。
声でスキップ
以下のように声をかけることで曲をスキップできます。
オッケー グーグル 次の曲
Google Homeアプリでスキップ

赤枠のボタンをタップすることで次の曲へスキップできます。
広告スキップ
音声広告をスキップできます。
これはGoogle Homeの正式な機能なのかバグなのかはわかっていません。
でも、Google Homeアプリから広告がスキップできました。

先ほど音楽スキップで紹介したこのボタンを音声広告中にタップすると広告がスキップされ次の曲が再生されます。これ、便利なのですが都度押さなきゃいけないので結構面倒です。
Google Home、結構音がいいので皆さんも使ってみてください。