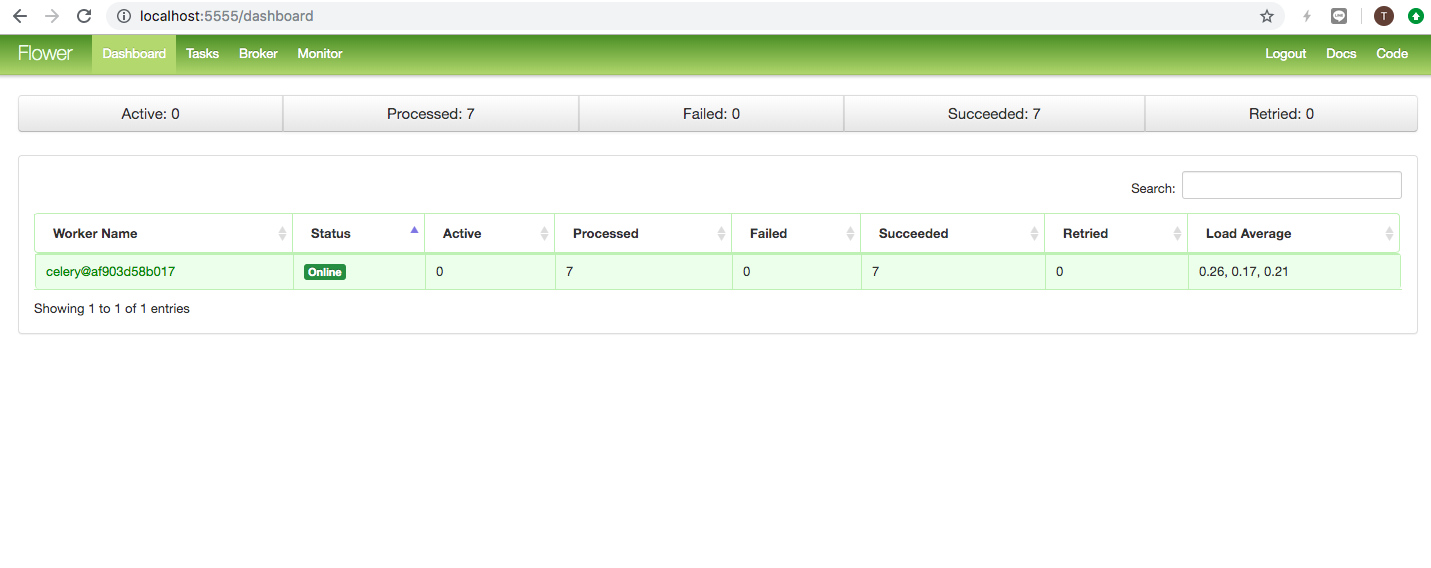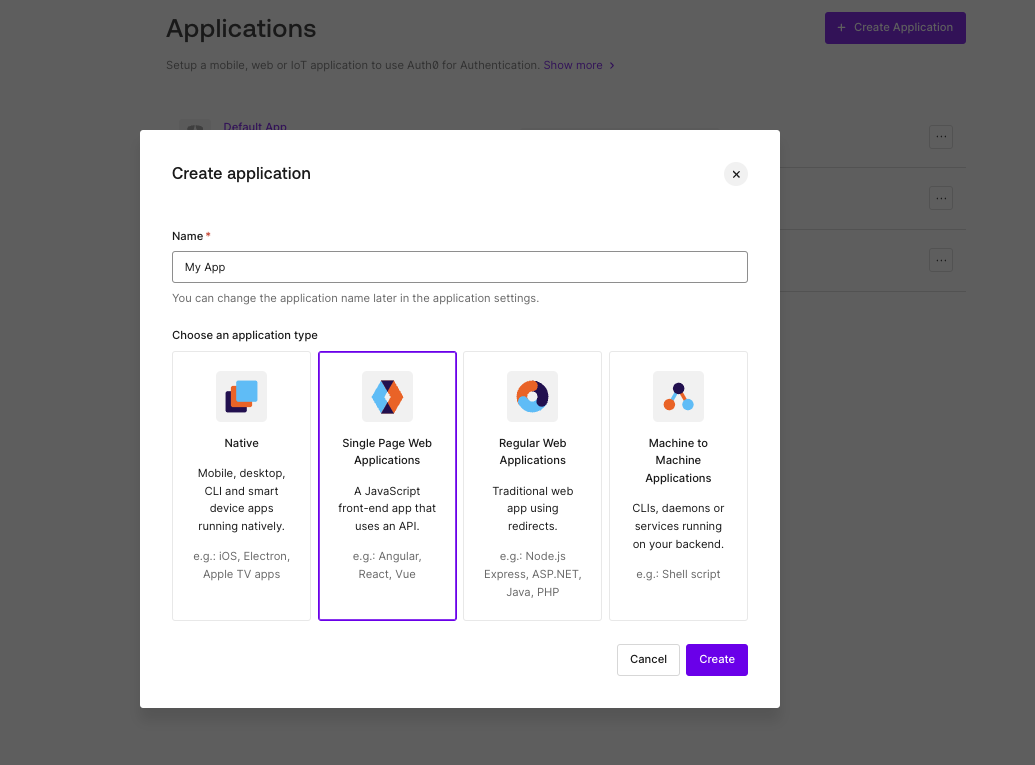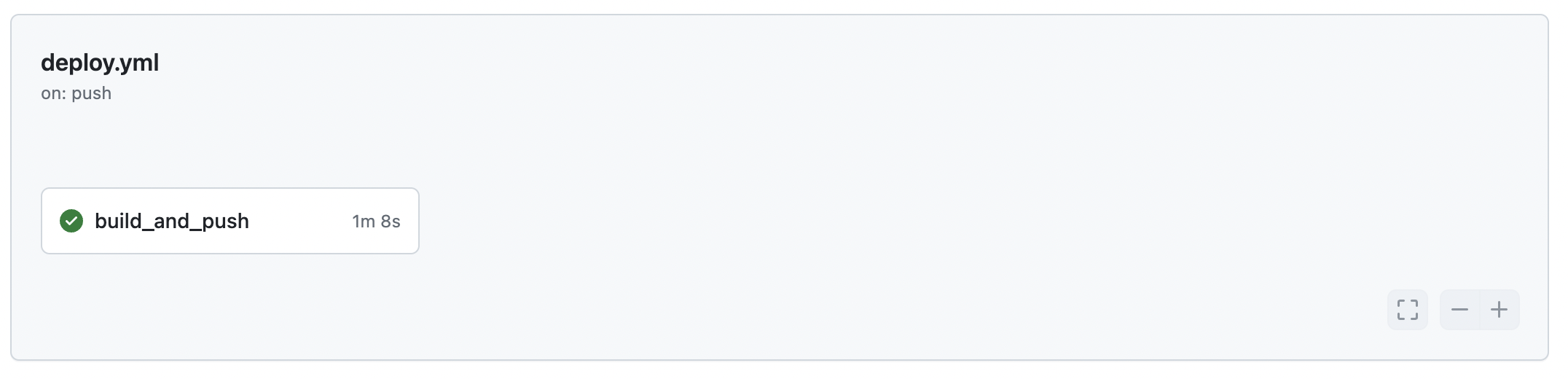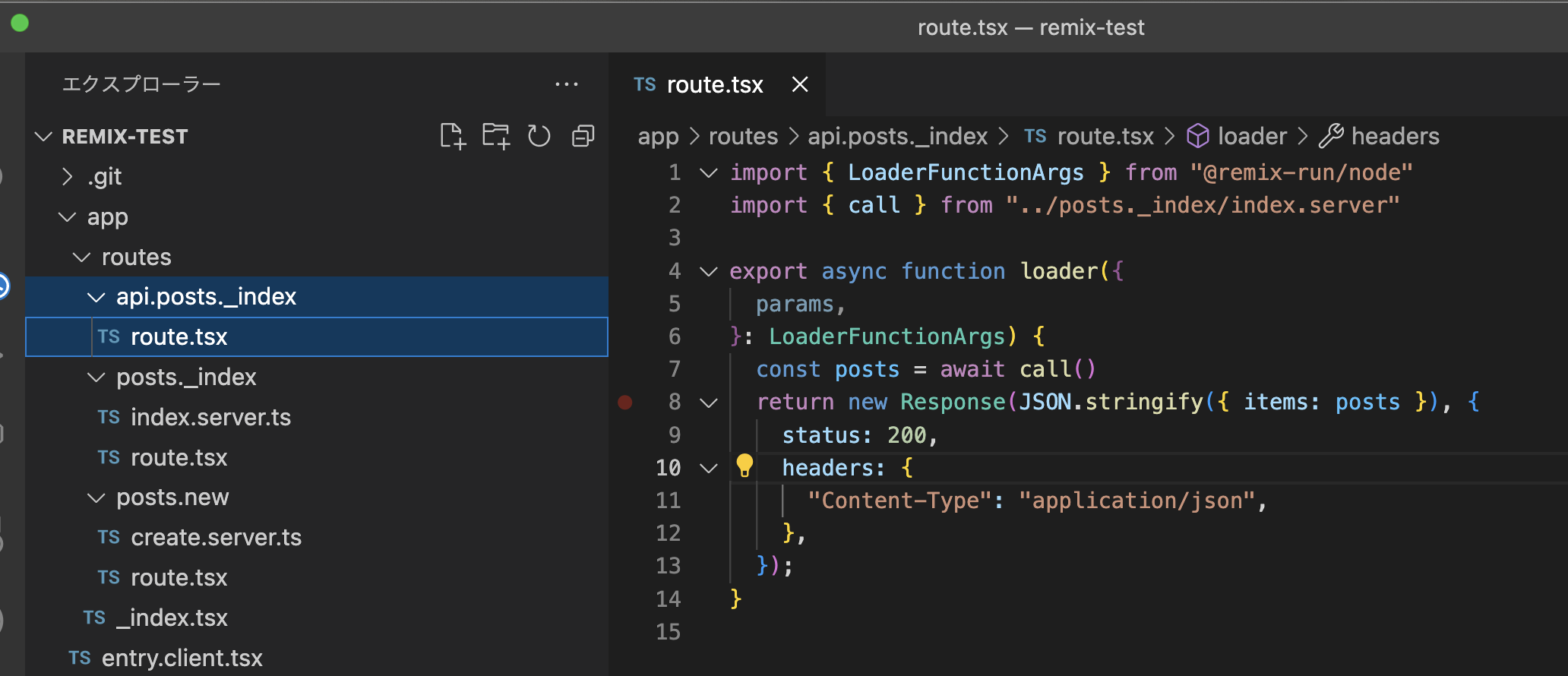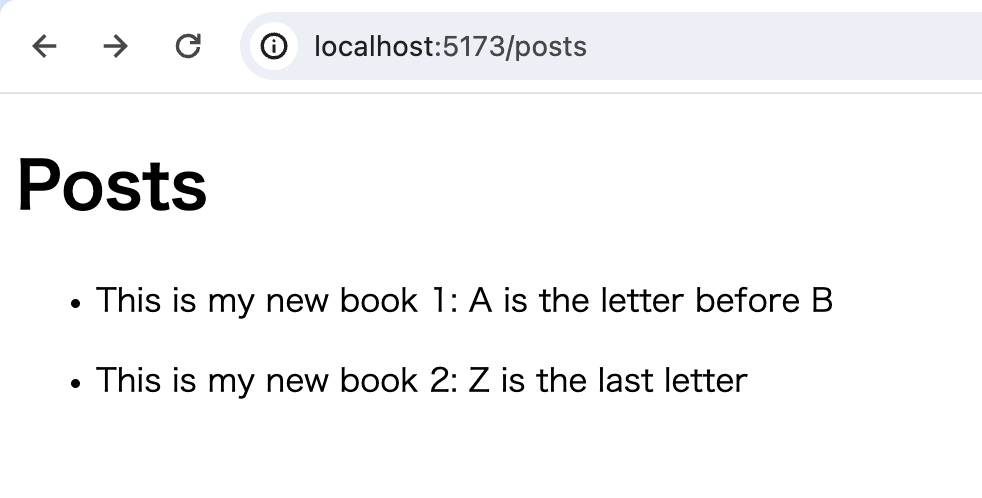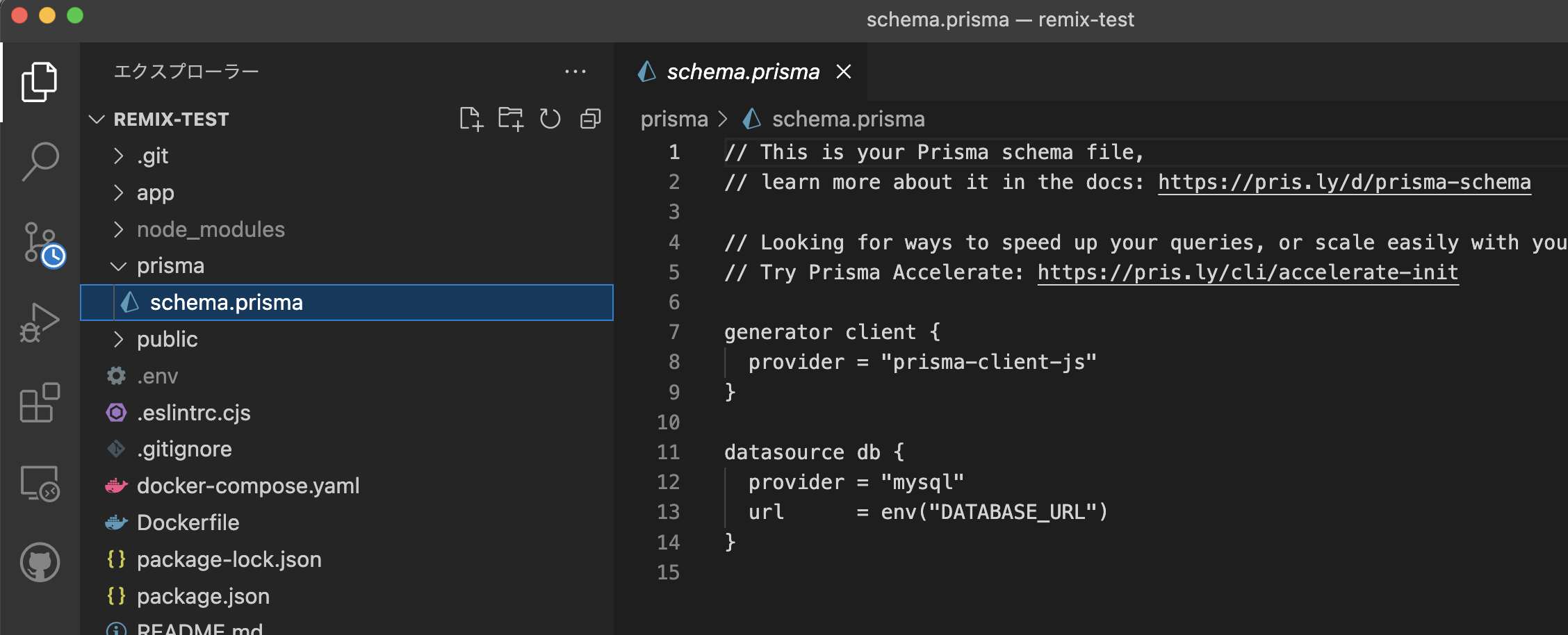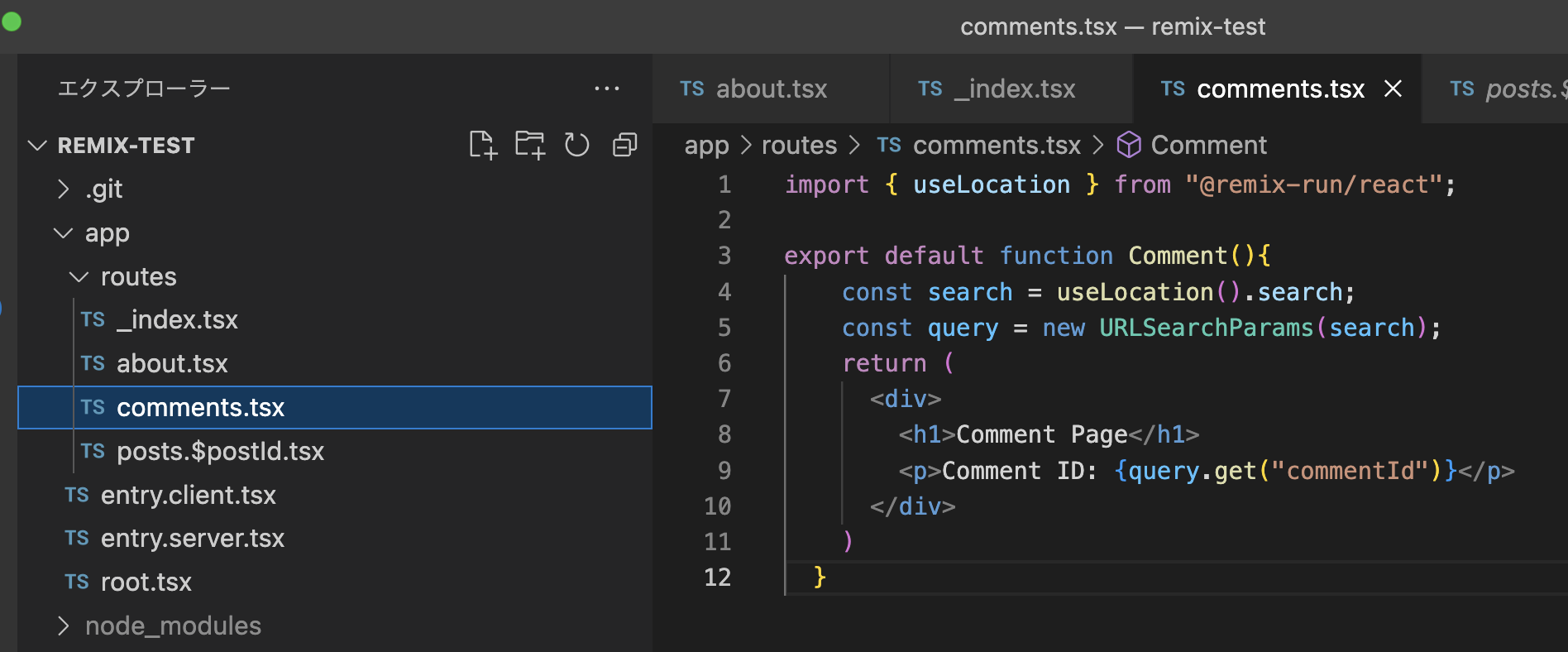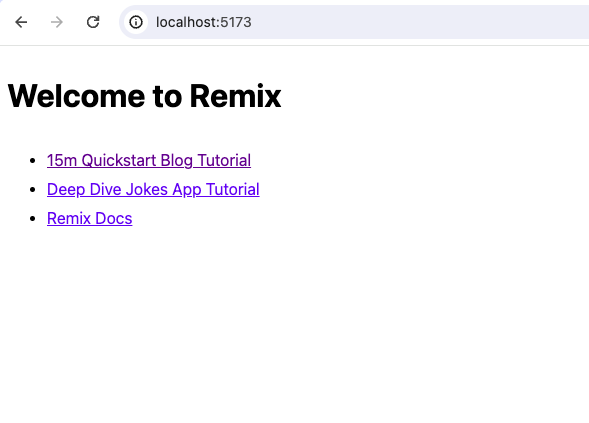サーバの容量を気にしなくてもいい方はお読みにならなくても大丈夫です。でも、もう画像や動画をアップしすぎてサーバ容量が圧迫してこれ以上WordPressの記事が書けない!という方は必見なのでぜひお読みください。また、ただ単にGCS(Google Cloud Storage)とWordPressの連携を試してみたいという方も必見です。
必要なもの
- WordPress
- Google Cloud Platformで課金できるアカウント
GCP側の用意
バケット作成
まず、Google Cloud Storageのバケットを作成します。
GCPの左ペインのStorageをクリック

次にバケット作成を行います。

適切な名前をつけたらあとはデフォルトでOKです。バケットを作成したら次はサービスアカウントを作成します。
サービスアカウント
GCPの左ペインの「APIとサービス」 > 「認証情報」をクリックしてください。

サービスアカウントキーを作成する

作成時の認証情報の吐き出しはJSONを選択してください。ここで自動ダウンロードされるファイルの中にあなたのアカウントの認証情報が入っているので取り扱いには注意してください。これでGCP側の設定は完了です。次にWordPressの設定に参りましょう。
WordPress側の設定
プラグインインストール
WordPressとGCSの連携には「WP-Stateless」というプラグインを使います。ということでインストールしてみましょう。

これでメディアの欄に「Stateless Settings」というのが出てきますのでそこをクリックしてください。
Stateless Settings
今回はメディアのCDNとして使いたいので「CDN」を選択します。バケット名も記載します。最後に先ほどGCSで取得したJSONファイルの内容をここに貼り付けて完了です。

同期
もしすでにWordPressにあるメディアをGCSと同期させたい場合は「Stateless Settings」の「Sync」タブをクリックしてください。


上の2つのラジオボタンは、画像だけなら上、その他のメディアもあるなら下を選択状態にしてください。Bulk Sizeは一度の通信でいくつのメディアを同期するかの設定です。多いなと感じたら4〜5に設定して下の「Run」ボタンをクリックしてください。私はまだWordPressに14個しかメディアがアップされていなかったので1のままで実行しました。
GCPでバケットの中身確認
さて、同期処理が済んだらバケットの中身を確認してみましょう!ご自分で作成したバケットにファイルがあったら成功です!これでWordPressがあるサーバの容量を気にせずメディアをアップロードできます。以上、WordPressとGCSの連携方法のまとめでした。